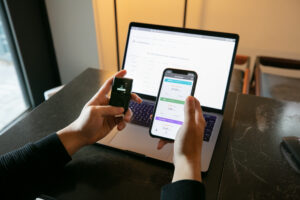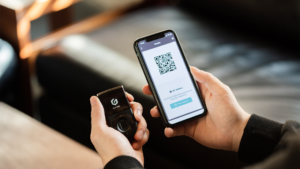PancakeswapというDeFiプロジェクトとLedgerというハードウェアウォレットを例に、DeFiプロジェクトとハードウェアウォレットのアカウントを接続する方法を解説します。
LedgerとMetamaskを接続する
まずはLedgerをMetamaskと接続させます。
右上の○を押して「ハードウェアウォレットの接続」を押してください。
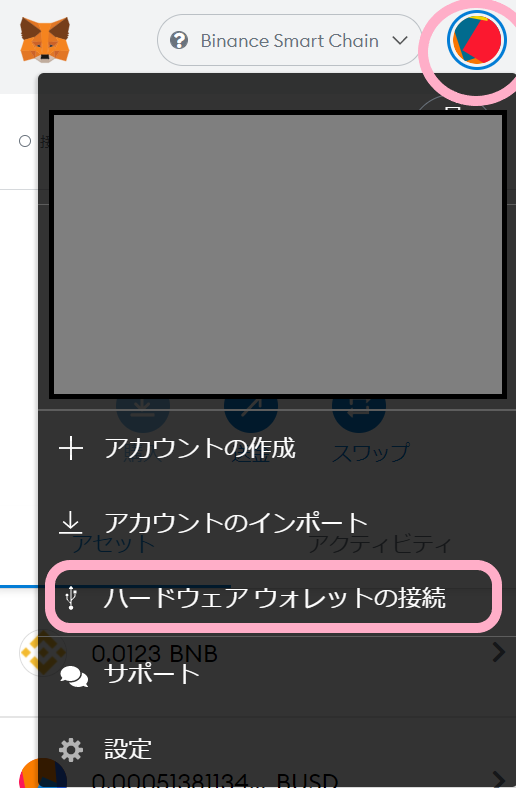
接続するハードウェアウォレットを選択します。
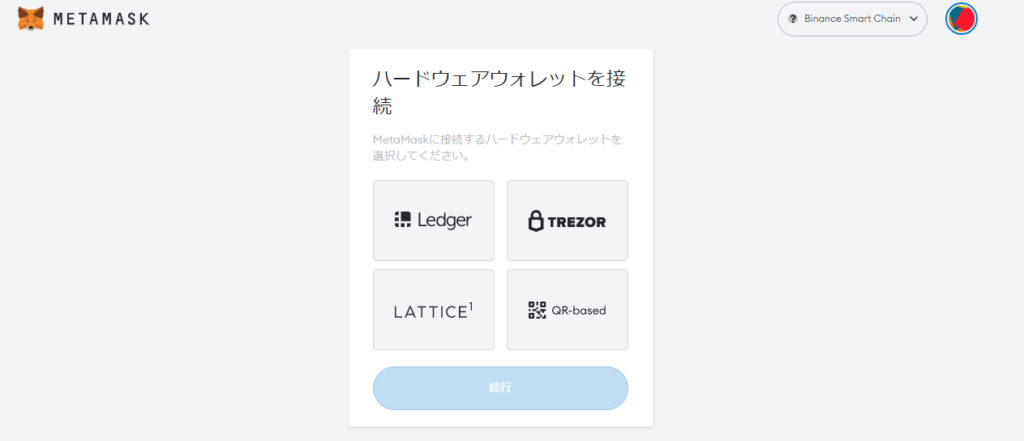
Metamaskと接続が出来るハードウェアウォレットは(2023/2/3現在)Ledger、TREZOR、LATTICE、QR-basedのどれかになっています。
ここからはLedgerの場合の説明です。
Ledgerを選択すると以下表示が出てきます。
初期設定の際にLedger Liveをインストールしていると思いますのでそのまま続行ボタンを押してください。
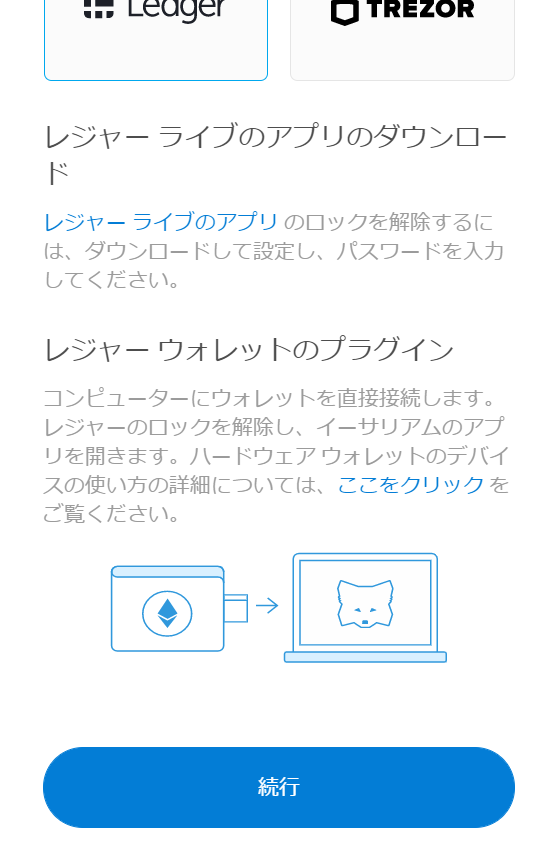
そうしますと自動的にLedger Liveが起動されます。
自分のLedger端末とPCを接続し、PINの入力が求められるので入力しましょう。
ETHのアプリを開いて接続を許可するように求められるのでLedger本体のボタンをポチポチしましょう。
指示されるとおりにポチポチすれば大丈夫です。
無事に許可が出来ると、Metamask側にアカウントの一覧が出てきます。
一覧の中から接続したいアカウントを選んでロック解除ボタンを押してください。
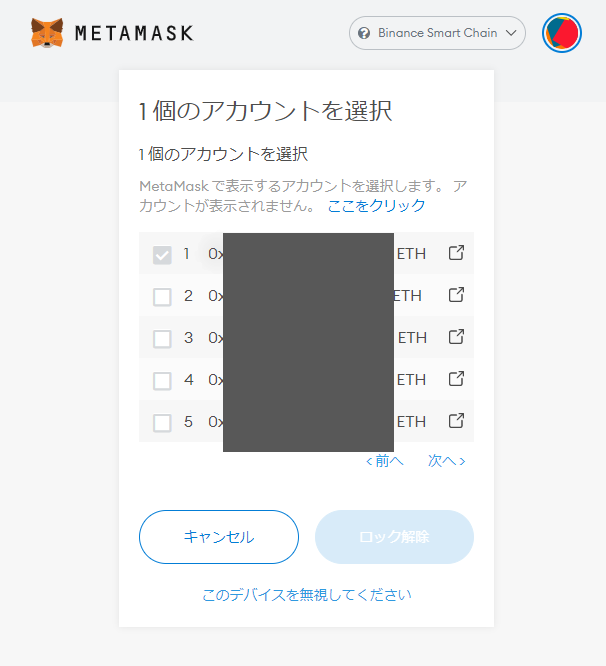
これでMetamaskとの接続は完了です!
が、おまけに、便利に使うための設定もしちゃいましょう。
Metamask右上の○ ⇒ 一番下の設定を開きます。
詳細設定の下の方に「レジャーライブを使用」という設定があるので、これを【オン】にしておきましょう。
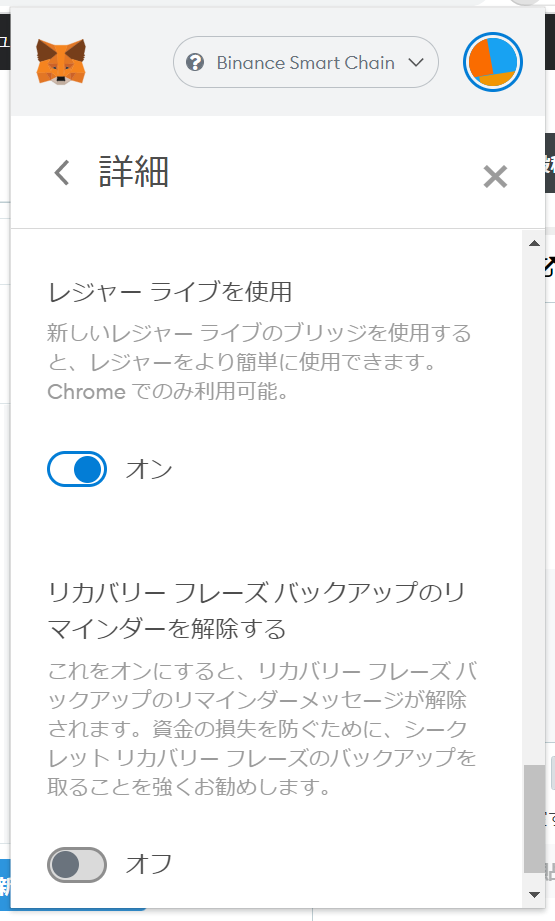
これをオンにすることで、MetaMask上でLedgerの残高を表示できるようになります。 MetaMaskをサポートするすべてのブロックチェーンアプリで取引することもできるようになります。仮想通貨を運用している方には必要な設定かと思います。
Pancakeswapとウォレットを接続する~初めてPancakeを焼く方向け~
初めてPancakeswapを始める方は簡単です。
にアクセスして(※くれぐれも偽物のPancakeswapサイトに接続しないでくださいね!URLの確認が必須です!)、右上の【Connect Wallet】をクリックして、接続したいアカウントを選んで、Metamask側で承認をするだけです。
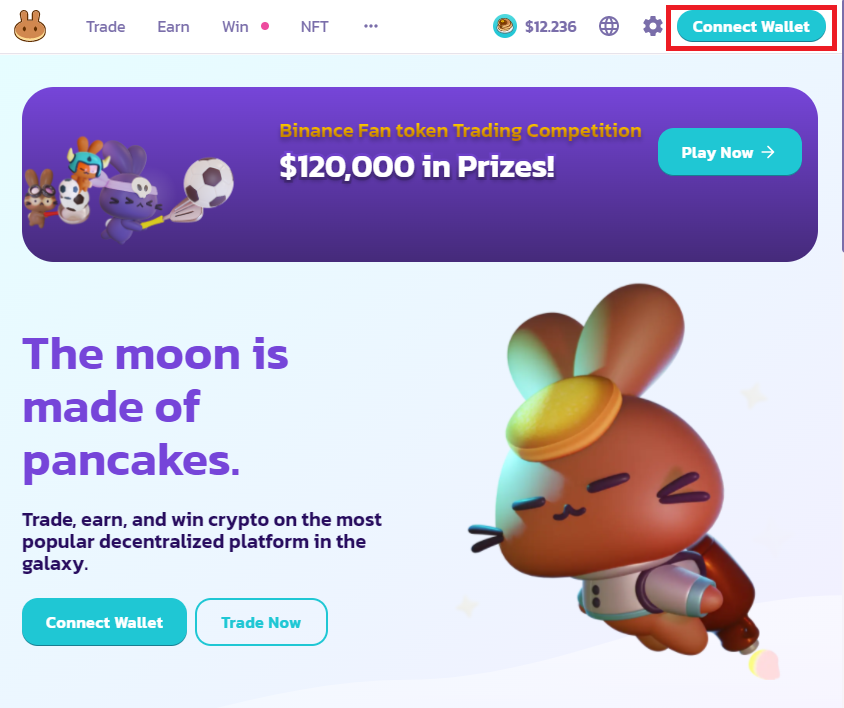
Pancakeswapとウォレットを接続する~既にMetamaskでPancakeを焼いている方向け~
ではすでにMetamaskでPancakeを焼いている人はどうでしょうか?
右上には今使っているWalletアドレスが表示され、既にそのウォレットが接続されている状態ですね。
その状態のまま、Metamaskを開きます。
Metamaskに複数のアカウントを持っている場合、右上の丸いアカウントマークを押すとアカウントの選択が出来ます。
そこから接続したいアカウントを選びましょう。
そうすると「現在のアカウントは接続されていません」と出てくるので【接続】を押します。これでOKです。
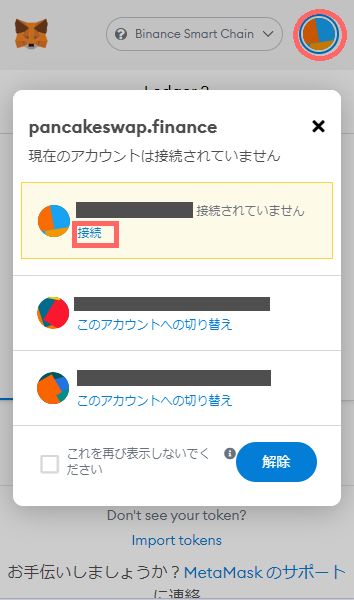
次回からPancakeswapに接続するアカウントを切り替えたい場合は、同じように【このアカウントへの切り替え】を押せば切り替えられます。
Ledgerを接続して取引を行う
最後に取引のやり方を見ておきましょう。
まず、Ledgerをパソコンと接続して、Ledger Live(Ledger用のアプリ)を起動します。
Ledger本体にパスワードを入力します。これでLedger本体が使える状態になります。
Ledger LiveのMENUからManagerを選びます。
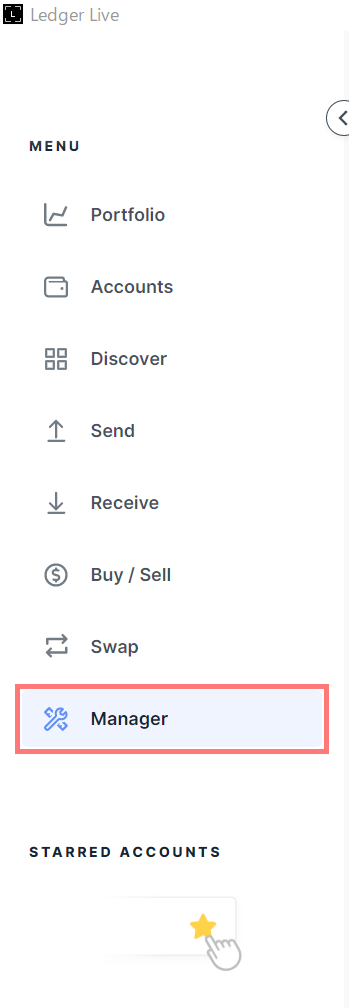
Ledger本体側で承認(approve)を求められるので、ボタンを押して承認します。
これでLedgerがインターネットとつながった状態になります。
Pancakeswapで取引をしましょう。
何かしらの取引の操作をするとMetamaskの画面が出てきます。Metamaskで取引を実行すると、Metamaskの画面がくるくると待ちの状態になりますね。
そうなったときにLedgerデバイスを見ると、確認の画面が出ていると思います。
Ledgerのデバイスでアドレスや取引するブロックチェーン、取引する金額等を確認の上、承認すると取引が進みます。
エラーになったら
どこかでエラーになってしまった人は、実はひそかにMetamaskに出てきていた注意文を確認してみましょう。
Prior to clicking confirm:
-Enable Use Ledger Live under Settings > Advanced
-Open and unlock Ledger Live App
-Plug in your Ledger device and select the Ethereum app
-Enable “smart contract data” or “blind signing” on your Ledger device
エラーになったからといって焦る必要はありません。
以下、日本語訳です。()内は筆者の補足です。
確認をクリックする前に:
-(Metamaskの)設定 > 詳細 からLedger Liveを使えるようにしましょう
-Ledger Liveアプリを起動してロックを解除してください
-LedgerのデバイスをつないでEthereumアプリを選択してください
-あなたのLedgerのデバイスで「スマートコントラクトデータ」もしくは「ブラインド署名」を可能にしてください
4つ目でエラーになる人が多いのではないかと思います。
その場合はLedgerのデバイスで設定を変える必要があります。
Ledgerのデバイス上でEthereumアプリを選んでいますよね?
その状態でSetting(設定)を選んでください。
「Blind signing NOT Enabled」(ブラインド署名 不可)と出てきませんか?
これが出てきたらそこでデバイスのボタンを押して決定してください。
そうすると表示が「Blind signing Enabled」(ブラインド署名 可能)に変わります。
これでOKです。
もう一回取引をやってみてください!